- Зарегистрируйтесь на сайте.
- Вам на почту придет письмо со ссылкой для подтверждения вашего имейл. Если письма нет, – проверьте папку “Спам”. Добавьте наш контакт в доверенные, чтобы не пропустить письма с бронированиями.
- Укажите свои контактные данные, чтобы заказчикам было проще с вами связаться.
- Добавьте объявление, нажав кнопку «Добавить авто» вверху страницы справа (для компьютера или планшета) или на «+» (для мобильного устройства).
- Введите название автомобиля.
- Добавьте фотографии автомобиля (8-10 штук).
- Укажите город, выбрав нужный из выпадающего списка. Выберите только один город! Если укажете несколько, ваш автомобиль не будет отображаться нигде. Дополнительные города лучше указать в текстовом описании.
- Заполните все необходимые поля.
- Установите цену за день, несколько дней и/или за месяц аренды.
- Укажите дополнительную информацию о платных или бесплатных опциях (детское кресло, международная страховка, услуга водителя и т.п.)
- Сохраните объявление.
Поставьте “галочку” на опцию “Вручную принимать бронирования”. Тогда вы точно не пропустите заявку на бронь и сможете сразу договориться с клиентом о деталях.
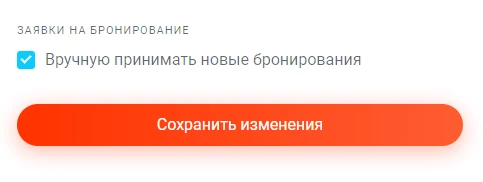
Поздравляем! Немного подождите, когда объявление пройдет модерацию. После этого вы сможете управлять бронированиями из своего личного кабинета у нас на сайте.
Возможности редактора объявлений
Фотографии
Фотографии в галерее можно расставить в нужном порядке с помощью перетаскивания (первое фото станет обложкой объявления):
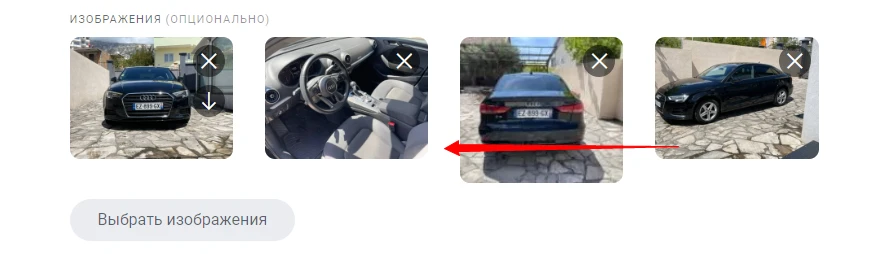
Не загружайте более 8-10 фотогорафий, чтобы ваше объявление было легче просматривать. Обычно, этого количества вполне достаточно, чтобы составить представление об автомобиле. Подробнее о том, как сфотографировать автомобиль, мотоцикл или самокат, читайте в статье Как сделать хорошие фотографии сдаваемого автомобиля.
Как настроить цены
Сначала установите обычную цену за день. Затем, если необходимо, установите цены для разных дней недели.
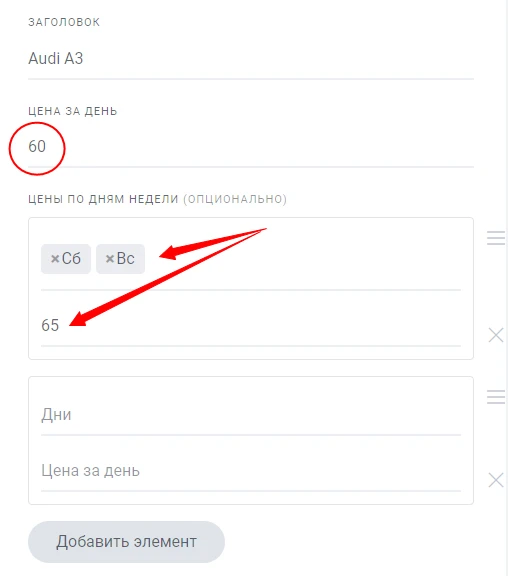
Как настроить цены на интервалы
Если необходимо установить скидки в зависимости от количества дней аренды, то создайте нужные вам интервалы. Например, на картинке ниже установлены два уровня скидок:
- От 4-х дней и более – 17% скидки от цены за день (если вы установили разные цены для разных дней недели, то скидка будет рассчитываться от них). Этот интервал распространяется на 4-й, 5-й, 6-й и 7-й дни, т.к. с 8-го дня начинает действовать скидка 8-го дня.
- От 8 дней и более – 25% скидки от цены за день
- Примечание: с первого по третий дни в данном примере будет использоваться обычная цена за день или цена дня недели, если она установлена.
Если вы хотите установить цену для аренды на 30 дней (за месяц), то создайте интервал с количеством дней 30 и установите нужный % скидки.
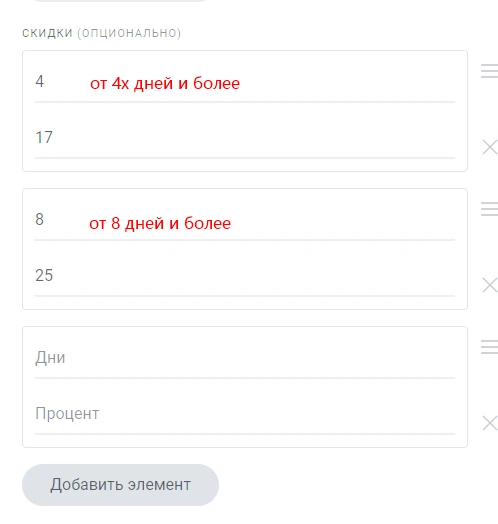
Дополнительные опции: платные и бесплатные
Вы можете добавить к бронированию столько опций, сколько необходимо. Они могут быть платные, бесплатные, обязательные и не обязательные, а также их можно применять к каждому дню бронирования или ко всему времени пользования.
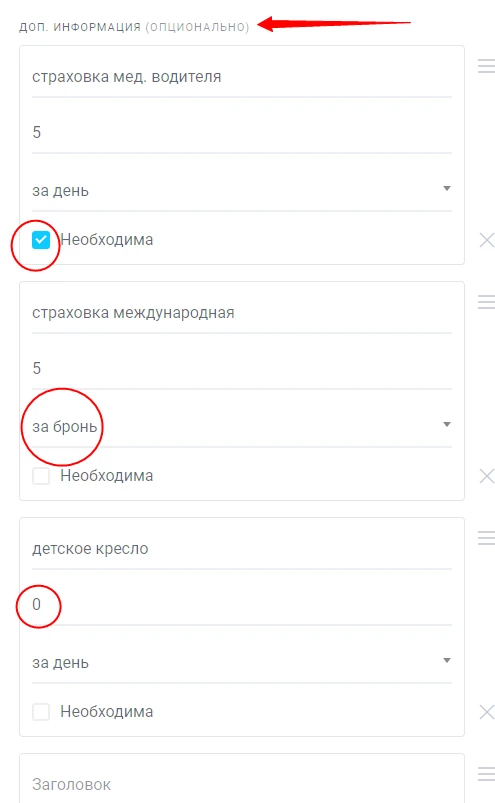
Возможности календаря
После того, как вы сохраните данные об автомбиле в первый раз, вам станет доступна вкладка “Календарь“. В ней вы можете отметить вручную недоступные для бронирования дни или даже изменить цены в отдельные дни. Когда у вас уже будут сделаны какие-то бронирования, вы увидите, что эти дни заняты.
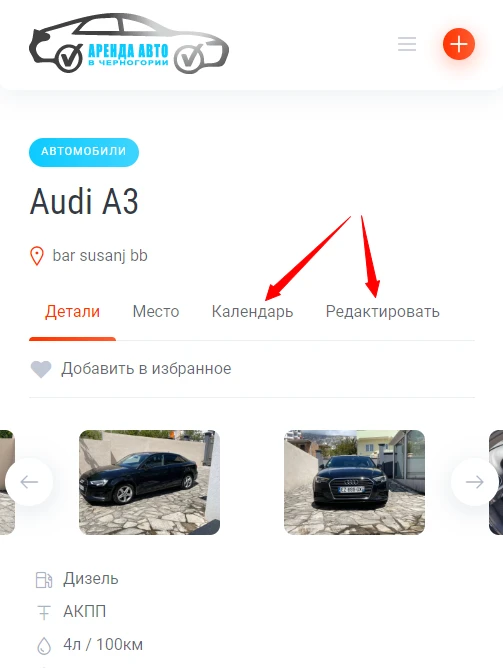
В календаре можно перейти в заказ и посмотреть, кто его разместил
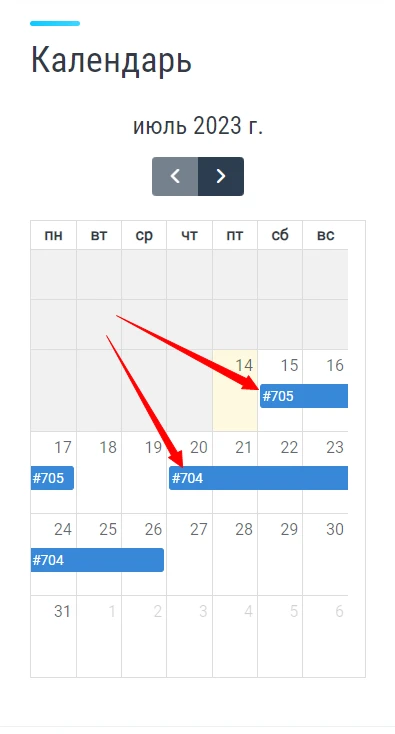
Управление объявлениями
Объявление можно отредактировать, нажав на “карандашик” перед названием или скрыть на время, нажав на “глаз” справа.
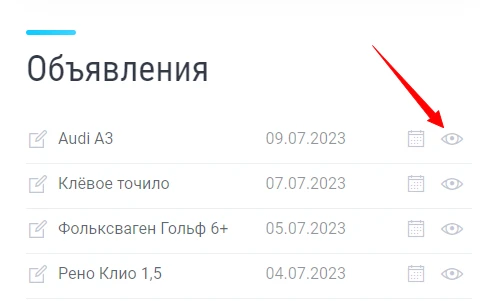
Так же в личном кабинете вам доступна статистика по бронированиям и переписка с клиентами (данные завершенных бронирований и переписка хранятся в базе 365 дней. Неподтверженные бронирования аннулируются и удалаяются через 5 дней).
Подробнее об управлении бронированиями читайте в статье “Как обрабатывать бронирования: инструкция для владельца“
